


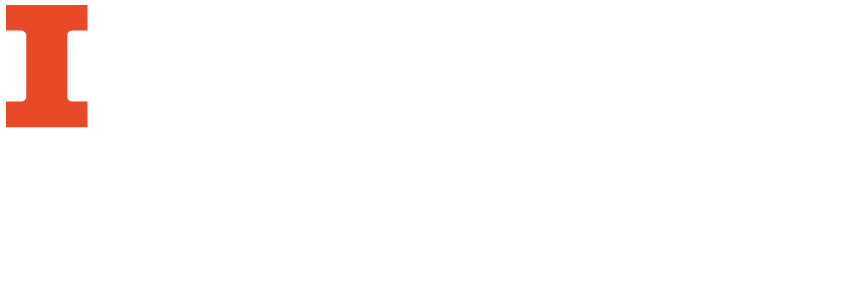
This function is designed to allow users to directly edit data for a particular field, though it does not automatically take into account subfields unless specifically identified in the query. To edit subfields within a field, see Editing Subfield Data
First select the field you would like to search and replace from the dropdown menu or keying it in manually. Then enter the text you would like to search or the regular expression you would like to use for the search. If “Match Case” is selected MarcEdit will be case-sensitive when performing the search. If you are searching with regular expressions, be sure “Use Regular Expressions” is checked. When you are finished, the dialog box should look something like this:

You can also enter the subfield using the $[subfieldcode] notation and MarcEdit will add it to the entered datafield.

This functionality provides a simple way to shift specific data within one datafield into another datafield or copy data from one field into another. This function allows for greater granularity in what data is moved and allows users to specify that the copied data be stored in a field with particular indicators or subfields. The Copying Field Data function above is designed primarily to move data along with subfield and indicator information into a new field, while this function is better suited to taking data from one field and putting into a field which may have different indicators or subfields.
The “Original Data” line specifies which field you would like to copy the data from while the “Modified Data” line indicates which field you would like to move or swap the data into.
When entering data for the field you would like to copy, be sure to include the indicator and subfield data. This also applies to the data field you would like to copy the data into. If this information is not entered, MarcEdit will not be able to copy the data or place it in the desired field.
|
Option |
Definition |
|
Copy Source |
The data from the original field will be kept as well as added to the modified field. |
|
Add to Existing Field |
Adds the information only to records which have the field specified in Modified Field. Note: MarcEdit will add the data specified by Original Data to every field if that field is repeatable. Ex: if a 740 field is selected under Modified Data, each instance of the 740 will contain the copied data. |
|
Add to Existing/Create New |
Adds the data from specified field to every record, appending it to an existing field if one exists or creating a new one if one is not present in the record. This record will also apply the copied data to each instance of a repeatable field. |
|
Process One Field Per Swap |
This box will add one instance from the specified Original Data field to one instance of the Modified Data field. If this is not checked, MarcEdit will add each instance of a (possibly) repeatable datafield to each instance of the Modified Data field rather than only swapping one instance of the original data field. |
|
Sort Modified Field |
This sorts the modified datafield within the record after the swap has occurred. |
Note that if both Find fields are left blank, it will search and swap everything in the specified fields. Use a regular expression to more precisely add data to the specified field and be sure “Treat as Regular Expression” is checked.

Notice that the indicator data and subfield data are not the same as in the original field. This is the result of the particular transformation specified in the example, though it would not be possible were the Copying Field Data function instead.
This function allows you to move data from one datafield to another. It is similar to the Swap Data field, only it will simply move data from one field to another rather than switching fields in their entirety.
The source field will be the field that the data will be copied from. Since it does not allow for you to specify subfields or indicators, it may be easier to use the Swapping Data Between Fields tool also listed on this page if you only want to move certain subfields to a new field. The Copying Field Data works well if you are simply looking to create a new field from an existing field. If there are more than one instances of a particular field and you would like to copy just one of them, utilize the “Find in Field” box to specify this field. An example of this kind of search using a regular expression can be found below: When you have entered the search data, the dialog box should look like this:
This search will find an 035 field which has the string “(OCoLC)ocm” and copy anything after that string into a 999$a field. If the “Find in Field” box were left blank, MarcEdit would create a 999$a field for each 035 field present in the record. Click Copy when you are ready.
The results of the action specified above can be seen below:

As you can see, the indicator and subfield data has been migrated to the new field as well.